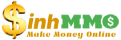Bạn đã từng trải nghiệm hoặc nghĩ tới một ngày nào đó Website của mình bị hỏng với hàng loạt thông báo lỗi hoặc không thể truy cập chưa?
Mặc dù mình chẳng muốn điều đó xảy ra với bạn, nhưng thật không may khi WordPress của chúng ta hoạt động trên Internet & được vận hành bởi các mặt kỹ thuật.
Và tất nhiên kỹ thuật thì sẽ có các sự cố xảy ra ngoài ý muốn bạn không hề đoán trước được.
Nếu không có chuẩn bị trước mình nghĩ bạn sẽ sốc nặng & rất hoang mang khi không biết xoay sở vấn đề trên ra sao. Trong khi công việc kinh doanh với Website lại rất tốt & không thể dừng bất kỳ lúc nào.
Nếu bạn đang tìm cách khôi phục dữ liệu WordPress mình nghĩ lúc này bạn đang rất lo lắng, phải không?
Đừng lo!
Bạn chỉ cần chuẩn bị một vài kiến thức cơ bản như quản lý Hosting và Backup dữ liệu WordPress trước đó mình đã đề cập là đủ.
Mình đảm Website của bạn sẽ hoạt động tốt trở lại cùng sự nguyên vẹn của các nội dung cũ.
Bắt đầu nào!
Khi nào nên khôi phục dữ liệu WordPress?
Không phải lúc nào xảy ra một sự cố trên WordPress cũng bắt buộc bạn phải Restore dữ liệu bởi vì nó khá rườm rà với nhiều thao tác.
Thay vào đó bạn cần xem mức độ nghiêm trọng của dữ liệu để đưa ra quyết định. Thông thường bạn sẽ bắt buộc khôi phục dữ liệu WordPress trong các trường hợp dưới đây:
Ngoài 3 vấn đề lớn trên thì những lỗi nhỏ khác trên WordPress bạn chỉ cần tìm đến những hướng dẫn giải quyết riêng cho nó mà không cần phải Restore.
Tôi cần chuẩn bị gì để khôi phục dữ liệu?
Do là một phương pháp gỡ rối về mặt kỹ thuật nên trước tiên bạn cần chuẩn bị một số công cụ cần thiết.
Bạn không phải lo đâu! Bởi vì toàn những thứ đơn giản thôi.
Đầu tiên, mình muốn chắc chắn bạn có một File nén chứa các dữ liệu về Website đã được sao lưu trước thời điểm xảy ra sự cố. (Đó là lý do tại sao mình thường khuyên bạn hãy thường xuyên Backup dữ liệu WordPress).
Tiếp theo, bạn cần một file database có dạng .sql tương ứng với dữ liệu trên. (Nếu bạn đã xem hướng dẫn backup dữ liệu WordPress của mình chắc chắn 2 bước đầu sẽ không làm khó được bạn).
Khi đã có các dữ liệu Backup, tốt nhất bạn hãy xóa sạch các dữ liệu của Website bị hỏng bằng cách truy cập vào Cpanel & tìm đến thư thư mục gốc.
Trường hợp Website của bạn bị hack hoặc dính mã độc thì nên liên hệ với bộ phận Support của hosting để họ Reset lại cho an toàn.
Cuối cùng bạn cần có các kỹ năng quản lý Hosting cơ bản như quản lý File trên Cpanel để upload dữ liệu lên host.
Lưu ý: Nếu như bạn đang sử dụng cách backup dữ liệu WordPress tự động bằng một plugin như UpdraftPlus hoặc Backupbuddy thì nó sẽ có tính năng khôi phục bằng cách tải về từ đám mây.
Cách này sẽ nhanh chóng và tiết kiệm thời gian hơn cho bạn.
Tuy nhiên nếu bạn không quen thì mình vẫn khuyên bạn thực hiện thủ công.
Okay, nếu bạn đã chuẩn bị sẵn sàng khôi phục dữ liệu WordPress thì hãy bắt tay ngay thôi.
[irp]Bước 1: Truy cập Cpanel & Upload dữ liệu muốn Backup


(Nếu có nhiều hơn 1 site nên tạo hẳn một thư mục mới – thường đặt theo tên domain)
Lưu ý: Thư mục tải dữ liệu lên cần trống hoàn toàn nhé!
Tiếp theo mở thư mục cần tải dữ liệu Restore lên & nhấn Upload

Nhấn Seclect File -> Chọn tệp dữ liệu -> Open ->…Chờ thanh tiến trình chạy đến 100% -> Click Go to back…

Sau đó hãy click chọn File -> Nhấn Extract để giải nén

Kết quả giải nén sẽ như thế này…

Kéo xuống và tìm các dòng như sau:
/** The name of the database for WordPress */
define( ‘DB_NAME’, ‘ Đặt tên Database mới’ );
/** MySQL database username */
define( ‘DB_USER’, ‘Tạo User của Database mới’ );
/** MySQL database password */
define( ‘DB_PASSWORD’, ‘Tạo mật khẩu của Database mới)’ );
/** MySQL hostname */
define( ‘DB_HOST’, ‘localhost’ );
Ngoài ra bạn hãy kéo xuống dưới và tìm đến dòng có dạng:
$table_prefix = 'Tên tiền tố_';
Hãy lưu ý “Tên tiền tố” của Database vì có khi bước sau bạn sẽ quay lại đây để thay đổi.
Đừng quên nhấn Save Changes trước khi thoát.
Okay, bây giờ bạn hãy quay lại giao diện chính của Cpanel để làm bước còn lại.
Bước 2: Tạo một Database mới
Trước khi tải Database của bạn lên phpMyadmin mình khuyên bạn nên tạo một Database hoàn toàn mới. Nó sẽ đảm bảo các dữ liệu không bị hỏng khi bạn nhập. Đặc biệt CSDL là nơi rất nhạy cảm.
Bước 3: Upload Database
Khi đã tạo xong cơ sở dữ liệu mới bạn hãy truy cập vào phpMyadmin trên Cpanel,

Sau đó hãy tìm đến & click vào tên database bạn vừa tạo, nhấn vào tab Import trên thanh công cụ.

Tiếp theo hãy click choose File -> tìm đến & chọn File .sql đã backup trước đó trên máy tính.

Cuối cùng nhấn Go để tiến hành nhập cơ sở dữ liệu.
(Một thông báo kèm dấu tick màu xanh nghĩa là bạn đã nhập thành công)
Nhưng khoan! Chưa hẳn Website của bạn đã hoạt động ngay đâu.
Lúc này bạn cần kiểm tra lại tiền tố CSLD của các table vừa nhập có trùng với tiền tố trong mục wp-config.php mà mình đã nhấn mạnh ở cuối bước 1 không đã.
Hãy click vào tên Database & nhìn vào các table xem các giá trị trước dấu gạch dưới (_). Ví dụ trong hình dưới tiền tố sẽ là wplw_

Nếu nó khác với tiền tố trong tệp wp-config.php bạn thấy ở bước 1 thì bạn chỉ cần quay lại đó & sửa cho giống là được. (Đừng quên lưu lại sau khi sửa).
Bây giờ bạn hãy đăng nhập vào WordPress kiếm tra lại các nội dung, đồng thời hãy thiết lập lại cấu trúc Permalink & nhấn Update để cập nhật.
Vậy là xong rồi đấy!
[irp posts=”5374″ name=”Hướng dẫn backup (sao lưu) dữ liệu Website WordPress thủ công”]Lời kết
Thật là hạnh phúc khi các dữ liệu đã được trở về như cũ đúng không nào?
Mặc dù mình biết trải nghiệm này cũng không vui vẻ gì với bạn như nhưng đó là vấn đề mà mọi nhà quản trị Web cần phải đối mặt (chỉ là sớm hay muộn thôi).
Hơn nữa nhờ vậy bạn còn tích lũy được các kiến thức về quản lý Hosting & hỗ trợ vô số vấn đề khác sau này.
Để tránh tình trạng này xảy ra trong tương lai mình khuyên bạn hãy cẩn trọng bằng cách chọn những công ty cung cấp Hosting có chất lượng tốt. Ví dụ như Hawkhost, A2Hosting, DreamHost.
Ngoài ra bạn cũng đừng nên táy máy tới khu vực edit của Themes/Plugins nếu bạn không có kiến thức về code & hãy suy nghĩ thật kỹ trước khi xóa bất kỳ nội dung nào.
Đặc biệt đừng dại dột dùng các Themes/Plugins không rõ nguồn gốc để cho dính mã độc. Còn để tránh bị hack bạn có thể xem hướng dẫn bảo mật WordPress của mình để có biên pháp ngăn chặn.
Bạn đã khôi phục dữ liệu WordPress thành công chưa? Hãy cho mình biết ý kiến của bạn hoặc bất kỳ câu hỏi nào về bài viết nhé, mình sẽ cho bạn câu trả lời sớm nhất.

 PI NETWORK
PI NETWORK